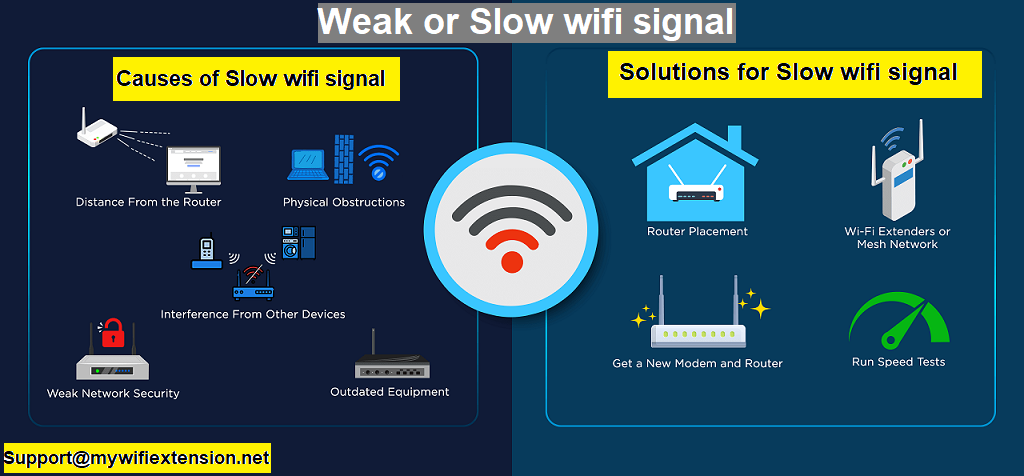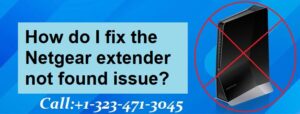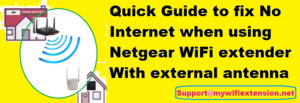It is not uncommon for people to encounter unreliable or slow wifi networks. Wireless interference can be caused by a variety of factors, including wireless interference, incompatible wireless security modes, overloading, and so on. This article will show you how to troubleshoot a weak or slow wifi network on Netgear extender.
How do I fix the slow wifi Network issue on the Netgear extender?
Place the Netgear device in a convenient area.
The location of your wireless router can have an impact on your coverage area and signal strength. If you have a modem, the router does not have to be in close proximity to it. A Wi-Fi router should ideally be located in the center of the network in order to fix the slow wifi network.
Quick advice for positioning your router for optimal signal.
- Position the router in the center of your home. You won’t receive as strong a signal on the other side of your property if you put the router in a room off to the side of your house.
- Align the router’s antenna vertically, so that it stands straight up. Although antennas can be modified to lie horizontally, standing straight up is usually the best position.
- Elevate your router away from the floor. If you place the router on a desk rather than the floor, you will receive greater reception.
- You should also consider the materials that the router is near. Placing the router, for example, on a metal desk or against a metal wall will cause issues. Signals can easily pass through a wood desk, but metal will hinder the signals.
- It should be noted that a number of household appliances can generate wireless interference. Depending on the position of the Netgear device, your networked device, and the appliance, the wifi network may be interrupted when your microwave or cordless phone is in use.
- Furthermore, older Bluetooth devices can cause interference with nearby Wi-Fi signals, whereas newer Bluetooth devices do not. Ensure that there is no microwave between the Netgear device and your wireless devices; difficulties with microwaves can often be remedied in this manner.
Unplug some devices.
If the Netgear device is being used by multiple computers or devices, it may be too busy to reply to new requests. Try briefly disconnecting any other wireless devices that are connected to the network.
Change the wireless channel.
Interference from other nearby wifi networks can disrupt your wireless signal. When many wireless networks compete for the same channel, the result is an unstable and slow wifi network. To resolve the issue, change the wireless channel.
Note: On the same page where you change the Netgear extender’s SSID, you can also resolve an unstable or slow wifi network by switching the network mode from 11b/g/n Mixed Mode to 11b/g Mixed Mode.
Change the wireless security mode and encryption.
Changing the security mode may be extremely beneficial in fixing the wireless security mode incompatible problem. As for wireless security modes, it is strongly advised to use WPA or WPA2 personally. Aside from improving security, this will provide a reliable connection with your wireless device, especially one with cutting-edge technology.
As the Security Mode/Network Authentication for a Netgear extender, you can choose WPA-PSK, WPA2-PSK, Mixed WPA/WPA2-PSK, WPA Personal, WPA2 Personal, or Mixed WPA-WPA2 Personal. You should choose AES as the WPA-Algorithms/Cypher Type/WPA Encryption.
The Netgear device’s wireless security mode is sometimes incompatible with your wireless device. You may need to turn off wifi security. This is especially true for older devices and computers running Windows Vista. Once the security mode is off, you can secure your Wi-Fi with Access Control.
Restart the Netgear extender and your computer.
Manually assign an IP address to your wireless device that is in the same range as the router’s IP address. For example, if your Netgear device’s IP address is 192.168.1.250, you can setup your wireless device with a static IP address and the default gateway as the IP address of your Netgear device: 192.168.1.250.