The Netgear WN2000RPTV3 universal WiFi range extender can extend your network beyond the current WiFi range and eliminate WiFi dead spots across your house. You may achieve WiFi speeds of up to 300 Mbps by doing a Netgear WN2000RPTV3 setup at home. Are you interested in learning more about how to setup Netgear WiFi extender? Continue reading.
There are two ways to set up the Netgear WN2000RPTV3 WiFi range extender:
- Manual Method
- WPS Method
Netgear WN2000RPTV3 Setup by manual method
Here are some easy and short steps to setup Netgear Extender manually:
- Turn on your extender.
- Now take a smart device like phone, laptop, etc.
- Launch a web browser, such as Mozilla Firefox, Internet Explorer, or Google Chrome.
- In the address bar, enter 192.168.1.250 or the Netgear extender’s default web address, mywifiext.net.
- The Netgear extender login page now appears on the screen.
- Then enter your login information, such as your password or username.
- Now click the login button.
- Follow the on-screen directions to finish the netgear extender configuration.
This is how you configure the Netgear WN2000RPTV3 WiFi range extender. After being unplugged, your extension can now be moved anywhere in your home or place of business. To access a fast internet connection, connect all of your WiFi-capable devices to the new, enlarged WiFi network.

Netgear WN2000RPTV3 Extender Setup via WPS push button
You might have encountered problems with the aforementioned Netgear WN2000RPTV3 setup process. Don’t worry! Use the wireless protected setup (WPS) method for a quick and easy setup without creating any account and there is no need to mention any username or password.
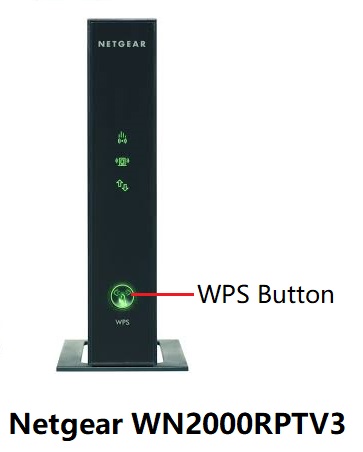
You may successfully install your Netgear WN2000RPTV3 extender by following these steps:
- First of all, plug in your extender and turn it on.
- Make sure that your router and extender are placed together.
- Hit the WPS button on the extender until the WPS LED light begins to blink.
- After some time, press the WPS button on the router.
- Watch for the green WPS static LED light, which will come on once the setup is complete.
- Place your Netgear extender in the new place of your choice with dead zones.
That’s how you can set up your Netgear extender with the help of the WPS button. If you’re facing any issues regarding the setup, then contact our professional experts; they will guide you.
How do I update the firmware on a Netgear WN2000RPTV3 Extender?
A firmware update is the procedure of updating the computer program that controls the Netgear WN2000RPTV3 extender’s hardware. The firmware is a set of instructions and code that controls how the extender functions and interacts with other devices, including your primary Wi-Fi router and other connected devices. Follow the steps given below to perform the Netgear WN2000RPTV3 extender firmware update:
- Ensure the Netgear WiFi Extender is powered on and connected to your computer.
- On your computer, open a web browser and enter mywifiext.net or default IP address into the address bar.
- Choose “Firmware Upgrade” from the “Administration” menu by clicking on it.
- Locate the firmware upgrade file you got from the Netgear website by clicking the “Browser” button.
- To begin the firmware upgrading process, click the “Upload” button.
- Wait for the firmware upgrade process to be completed.
- Once the procedure is finished, the extender will restart automatically.
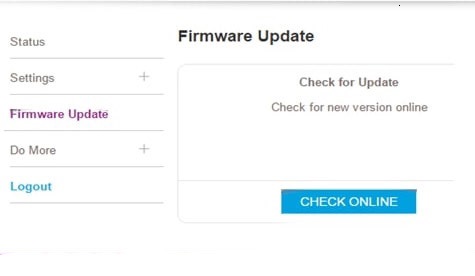
Typical problems with the Netgear WN2000RPTV3 Setup
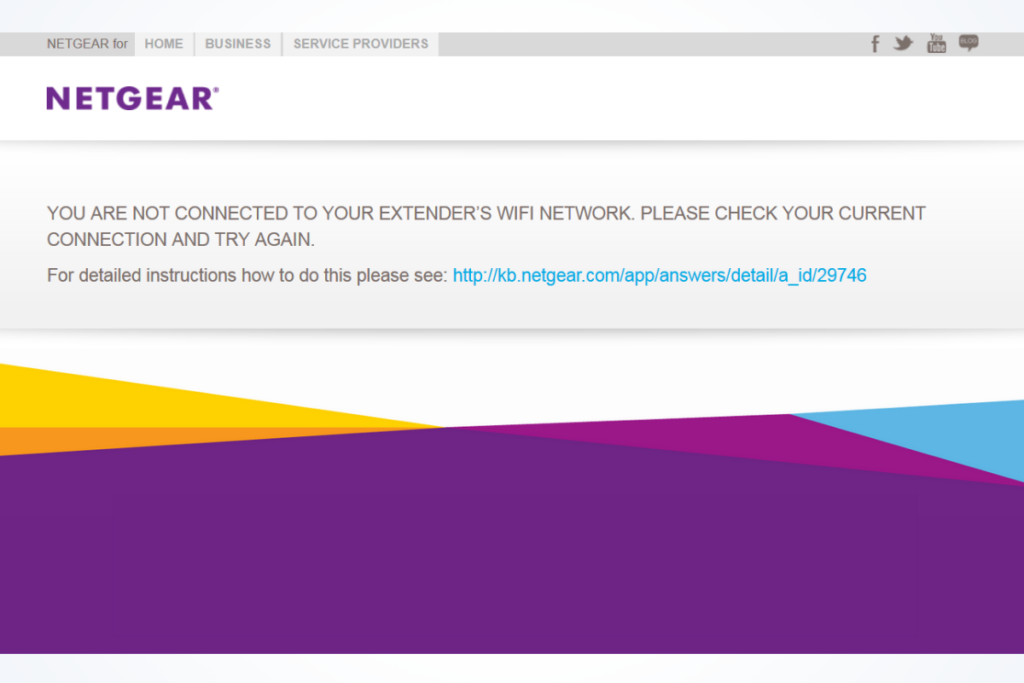
The following are some of the typical setup-related problems with the Netgear Extender:
- The default login website is not accessible.
- The Extender can’t connect to the internet.
- Netgear extender setup page not responding
- Netgear Extender LED light issues
- A firmware update for Netgear Extender is not available.
- unable to perform Netgear extender reset process:
- Netgear extender is not connected properly.
- you’ve forgotten the password to your Netgear extender.
Contact our experienced support staff right away for assistance with any of the aforementioned Netgear WN2000RPTV3 setup problems.
Troubleshooting tips for Netgear WN2000RPTV3 Extender issues
Follow the steps given below to fix the common Netgear WN2000RPTV3 setup common issues:
- Make sure you put the correct URL in the address bar if you are having trouble accessing mywifiext net setup wizard.
- Keep your extender away from things like aluminum studs, microwaves, fish tanks, cordless phones, room corners, metal items, walls, and walls.
- Verify each and every electrical connection.
- Don’t use damaged cables.
- Install the latest firmware version.
- Only use the most recent web browser version when logging into netgear extender
- Check to make sure the wall plug the extender is plugged into is not broken or shorted out.
- Reset the netgear extender.
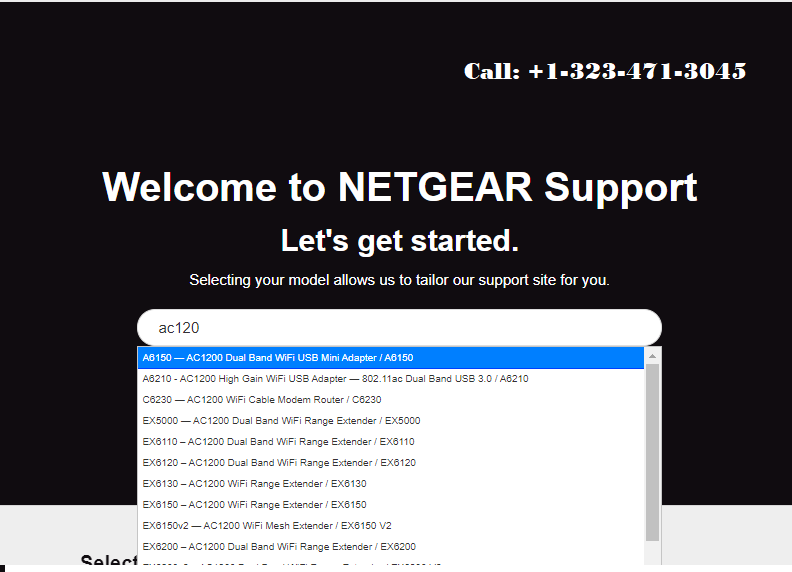
How to reset your Netgear WN2000RPTV3 extender?
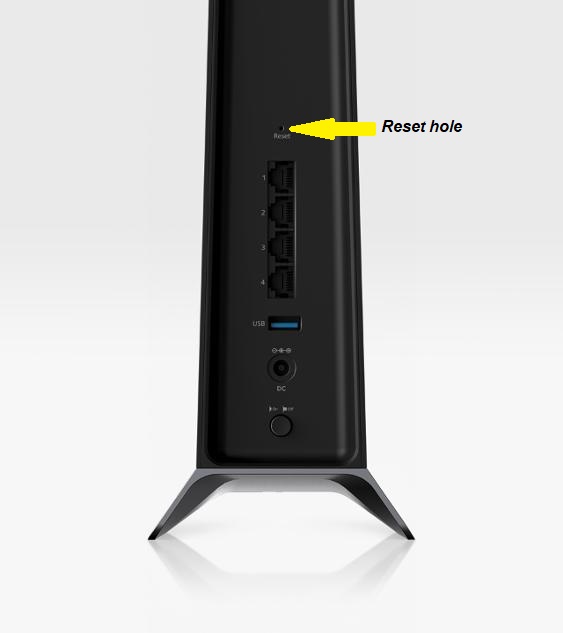
Your extender suddenly exhibits poor behavior. Don’t worry; the remedy is to reset your Netgear extender if it isn’t sending the right signal. This process is also known as the factory reset operation, which is generally performed to recover the admin password or username.
To reset the Netgear extender using the reset button, adhere to the steps below:
- Look for the Reset button on your Netgear extender.
- Your extender may include a reset button on the bottom panel or the back.
- Using the paper clip or a sharp pin, press and hold the reset button.
- Restart your WiFi range extender to complete the Netgear extender reset process.
You must configure the extender from scratch if you reset it because all previously saved settings will be erased.