Netgear EX7500 Setup
Netgear EX7500 is an AC2200 Nighthawk X4S Tri-band WiFi mesh extender that boosts internet connectivity speed with its excellent signal strength and combined speed of up to 2.2Gbps. With a Netgear EX7500 setup, you will have the stability of a consistent connection across your home, including those dead zones where you were unable to stream videos owing to bad network circumstances.
A special thanks to its FastLane3 technology, which allows it to increase its coverage by 1500 square feet. It has features such as “smart roaming,” “a quad-core processor for improved performance,” and the option to access the product via the WiFi Analytics app for Android, which allows you to control network status, signal strength, and channel interference.
Netgear Nighthawk X4S Extender Setup
Procedures for the Netgear EX7500 setup via web browser:
- Start the X4S AC2200 EX7500 extender.
- Place your WiFi extender near your router.
- Connect your extender to a power outlet.
- Allow the Power LED to turn green.
- Connect the extender to your router.
- Navigate to the mywifiext.net login page using a web browser on your PC or mobile device.
- The installation help from NETGEAR appears.
- Follow the on-screen instructions to connect your extender to your existing WiFi network.
- Change the location of your extender.
- Connect your client devices to the expanded WiFi network once you’ve determined the ideal placement for your extender.
If you continue to have problems with your Netgear EX7500 Setup, please contact our specialists at any time.

Netgear Nighthawk EX7500 Setup X4S AC2200 Using WPS Push Button
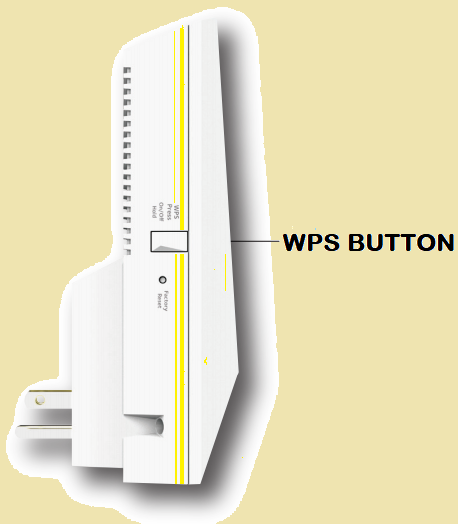
To finalize the Netgear EX7500 setup via wireless protected setup follow the procedures listed below:
- Turn the X4S AC2200 EX7500 extender on.
- Put the Netgear extender and router in the same room.
- After that, connect your extender to an electrical outlet.
- Wait for the Power LED on the EX7500 to become green.
- On the extender, press the WPS button.
- If the EX7500 Link Status LED is white, your router and extender are connected properly.
- Note: If your router supports the 5 GHz band, your extender will attempt to connect to it the first time. If your extender failed to connect to the router’s 5 GHz band the first time, it could cause a slew of problems during the Netgear range extender setup.
- Change the location of your extender.
- Join the extended network with your WiFi-enabled computer or mobile device.
That concludes the Netgear EX7500 Setup with the WPS button.
Common issues with the Netgear EX7500 Setup
- Mywifiext.net is unavailable.
- Mywifiext password is incorrect.
- The WiFi booster is connected, but there is no internet access.
- The WiFi extender at mywifiext.local is not connected to the network.
- The Netgear genie app will not launch.
- Problems reaching the IP address 192.168.1.250
- Setup was lost. Problems with CD WiFi connectivity
- Even after Netgear AC2200 setup, the Netgear genie smart setup page remains.
- I forgot the default password for the extender.
- Extender’s LED lights are not stable.
- Mywifiext.com does not work.
- Cannot login to X4S AC2200 extender EX7500; internet connectivity is lost
- The firmware cannot be updated.
- After updating the EX7500, I am unable to visit mywifiext.net due to MAC address filtering difficulties.
- Nighthawk X4S EX7500 does not work after a botched update
- The Netgear AC2200 WiFi extender cannot connect to the internet.
- I can’t locate the network name of the extender.
Firmware Update for Netgear Nighthawk EX7500
Does your WiFi extender suddenly start acting strangely? Is it still not providing the necessary speed after a successful Netgear Nighthawk X4S AC2200 extender setup for EX7500? If so, then you will have to immediately upgrade the firmware on the extender. Firmware for the Netgear Extender is a collection of instructions integrated into the hardware device. E extender firmware is essentially an operating system designed to work on your specific make and model number of extenders. Consequently, ensure that your extender has the latest firmware version.
Here’s how to upgrade the firmware on your Netgear Nighthawk EX7500:
- To begin, power on your Netgear Nighthawk X4S AC2200 EX7500 WiFi extender.
- Connect the extender to your router.
- After that, launch your preferred web browser.
- In the address bar, type mywifiext.net and press the enter key.
- Navigate to the settings menu and select the Firmware Upgrade option.
- If a new firmware version is available, click the yes button to upgrade the firmware.
- Allow some time for the Netgear EX7500 firmware to update properly.
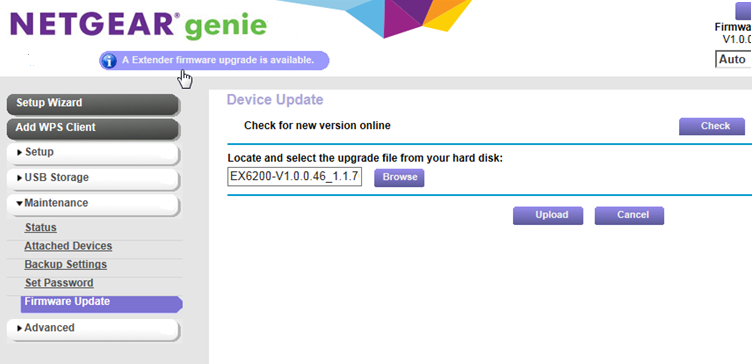
None of the troubleshooting suggestions above resolved your problem? Not to worry, just dial our toll free number +1-323-471-3045 to get in touch with our professional technicians.
How to troubleshoot Netgear EX7500 Setup Issues
- Verify that the extender receives sufficient electricity from the wall outlet.
- Check to ensure that the wall plug into which the extension is plugged is not damaged or shorted out.
- Connect your wifi enabled smart device to a high-speed Internet connection.
- Examine all of the wiring connections. Operate any damaged wire at your own risk.
- Keep your extender away from walls, corners, microwave ovens, fish tanks, cordless phones, Bluetooth devices, metal items, aluminum studs, and other similar objects.
- If you are experiencing issues with mywifiext.net, ensure that you have entered the correct URL in the address bar.
- Reboot your Nighthawk X4S AC2200 EX7500 extender and try setting it up again.
- During mywifiext.net login, only use the most recent version of your web browser.
- Update the extender’s firmware to the most recent version.
- Restore the extender’s factory default settings.
None of the troubleshooting suggestions above resolved your problem? Not to worry! Allow our professionals to assist you in resolving your Nighthawk X4S AC2200 EX7500 WiFi range extender setup problems.