With the Netgear AC750 setup, you can quickly increase the range of your WiFi. Offering speeds up to 750 Mbps, this extender eliminates dead zones, providing uninterrupted browsing, streaming and gaming. Our intuitive guide walks you through a simple process from initial setup to personalized customization. With its compact design, the AC750 fits seamlessly into any environment, ensuring reliable connectivity throughout the space. Say goodbye to connectivity frustrations and enjoy seamless online activities. Improve your WiFi experience by finalizing the Netgear extender setup for stronger, faster and more reliable coverage.
Netgear AC750 setup via web browser method
Follow the steps to configure the Netgear AC750 WiFi Extender:
- Connect the Netgear AC750 Extender within range of the router.
- Connect your device to the “NETGEAR_EXT” network.
- Open a supported web browser (Chrome, Firefox, or Edge).
- Type “mywifiext.net” in the address bar and press Enter.
- Follow the onscreen prompts to sign in or create an account.
- The Setup Wizard appears; Select your existing WiFi network.
- Enter your WiFi network password when prompted.
- Customize the extender’s settings, such as the SSID and password.
- Save settings and position the extender for optimal coverage.
- Connect your device to an extended network.

Experience seamless WiFi coverage and enhanced connectivity by configuring your Netgear AC750 via the web browser method.We hope that by following the above steps, Netgear ac750 setup will be easy. If you get stuck at any step, get help from our experts.
How to set up the Netgear AC750 WiFi Range Extender using the WPS method?
Setting up your Netgear AC750 WiFi Range Extender with the WPS (Wi-Fi Protected Setup) method is easy and extends your WiFi coverage with ease. The WPS setup method securely connects your extender to your router without the need to enter a password. It is a quick and convenient way to boost your WiFi signal. Follow these steps for Netgear AC750 setup using wps method:

- Plug your AC750 Extender into the electrical outlet.
- Press the WPS button on your router and wait for the WPS LED to blink.
- Within a few seconds, press the WPS button on your AC750 Extender.
- The WPS LED on the extender should light up solidly, indicating a successful connection to your router.
- Unplug the extender and place it in the desired location, ensuring optimal coverage.
- Make sure your devices are within extended range of the WiFi network and enjoy extended coverage.
However, if you encounter any problems during the process, please refer to our experts via toll free number or live chat.
Common Problems During Netgear AC750 Setup
During setting up Netgear AC750, there are some common problems you may encounter:
- Mywifiext.net website login is slow or not working.
- Forgot website login details.
- You have entered wrong details on the website.
- Forgot netgear extender default password.
- Internet connection keeps dropping on extender.
- You are having trouble reaching the IP address 192.168.1.250.
- No internet signal when wifi extender is connected.
- Setup is complete but you can’t update it.
- Wi-Fi Extender Not Picking Up or Detecting Internet Signal.
- Internet access is not possible with the WiFi Extender.
- Netgear extender red light issue.
Fixing these common problems will ensure a successful Netgear AC750 setup, giving you extended WiFi coverage and improved connectivity.
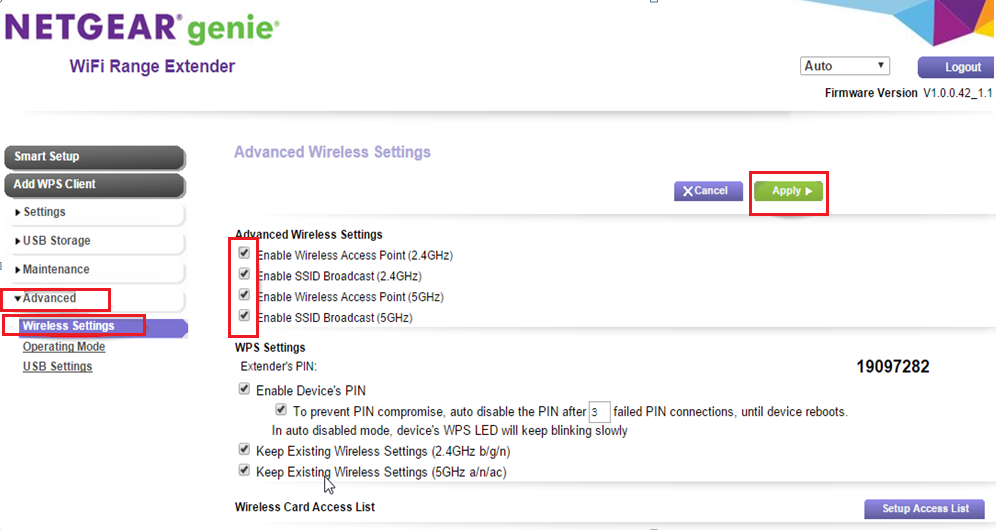
Troubleshooting tips for Netgear AC750 Configuration
When troubleshooting Netgear AC750 setup issues, keep these tips in mind to ensure a smooth and successful process:
- Check Connections: Make sure the extender is properly plugged in and turned on. Confirm cable connection and check output.
- Router Compatibility: Make sure your router is compatible with the AC750 Extender. Please refer to the user manual for compatibility details.
- Browser Compatibility: Use a supported web browser (e.g-Chrome) to access the Settings page. Clear your browser’s cache and cookies.
- Password accuracy: Enter your current WiFi network password correctly when prompted.
- Firmware Update: Update the extender’s and router’s firmware to the latest version to improve compatibility.
- Signal strength: Keep the extender within the appropriate range of your router to ensure optimal signal strength.
- Factory reset: If the problem persists, perform a factory reset on the extender and start the setup process again.
- Security software: Temporarily disable any firewall or security software on your device during setup.
By following these troubleshooting tips, you can overcome common challenges and ensure a successful Netgear AC750 setup. Enjoy extended Wi-Fi coverage and enhanced connectivity throughout your area.
Netgear AC750 Firmware Update
Are you having problems with your extender’s performance or is it misbehaving? If so, you’ll need to update to the latest version of firmware provided by NETGEAR. After performing the Netgear AC750 firmware update, you will get the latest features and security updates that will help you to improve the performance of your AC750 and fix bugs.
To update Netgear AC750 firmware, follow the steps below:
- Your computer or mobile device should join the WiFi network offered by the extender..
- Open a web browser and access the extender’s settings by entering “mywifiext.net” in the address bar.
- Sign in with your credentials.
- Check for firmware updates in the Settings or Administration section.
- If an update is available, download and install it by following the onscreen instructions.
- During the update, make sure you have a stable internet connection and do not turn off the extender.
Regular firmware updates ensure that your Netgear AC750 Extender performs at its best, providing reliable connectivity and enhanced performance. Stay updated for the latest features and improvements.
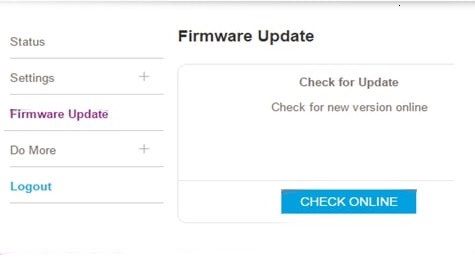
How to reset Netgear AC750?
If you cannot remember your administrator password or username and wish to recover them, you will need to proceed with the Netgear AC750 factory reset process. After performing a factory reset operation on your extender, all custom data including your password, username, and SSID will be removed and your extender will be prepared for the new installation process.

To reset your Netgear AC750 Extender, follow these steps:
- Locate the reset button on your extender. This is usually a small hole labeled “Reset”.
- Using a paper clip or similar tool, press and hold the reset button for about 10-15 seconds. Make sure the extender is on when doing this.
- Release the reset button once the power LED on the extender is flashing. This indicates that the reset process has started.
- Wait for the extender to reboot. This may take a few minutes.
- Once the extender is completely reset, it will be restored to its factory default settings.
Remember that resetting the extender will erase all custom settings including the WiFi network name and password. You’ll need to reconfigure the extender through the initial setup process. This is useful for troubleshooting or if you want to start over with your Netgear AC750 Extender.If you are facing any issue in any step you can directly contact our technical experts via dialing toll free number or live chat.