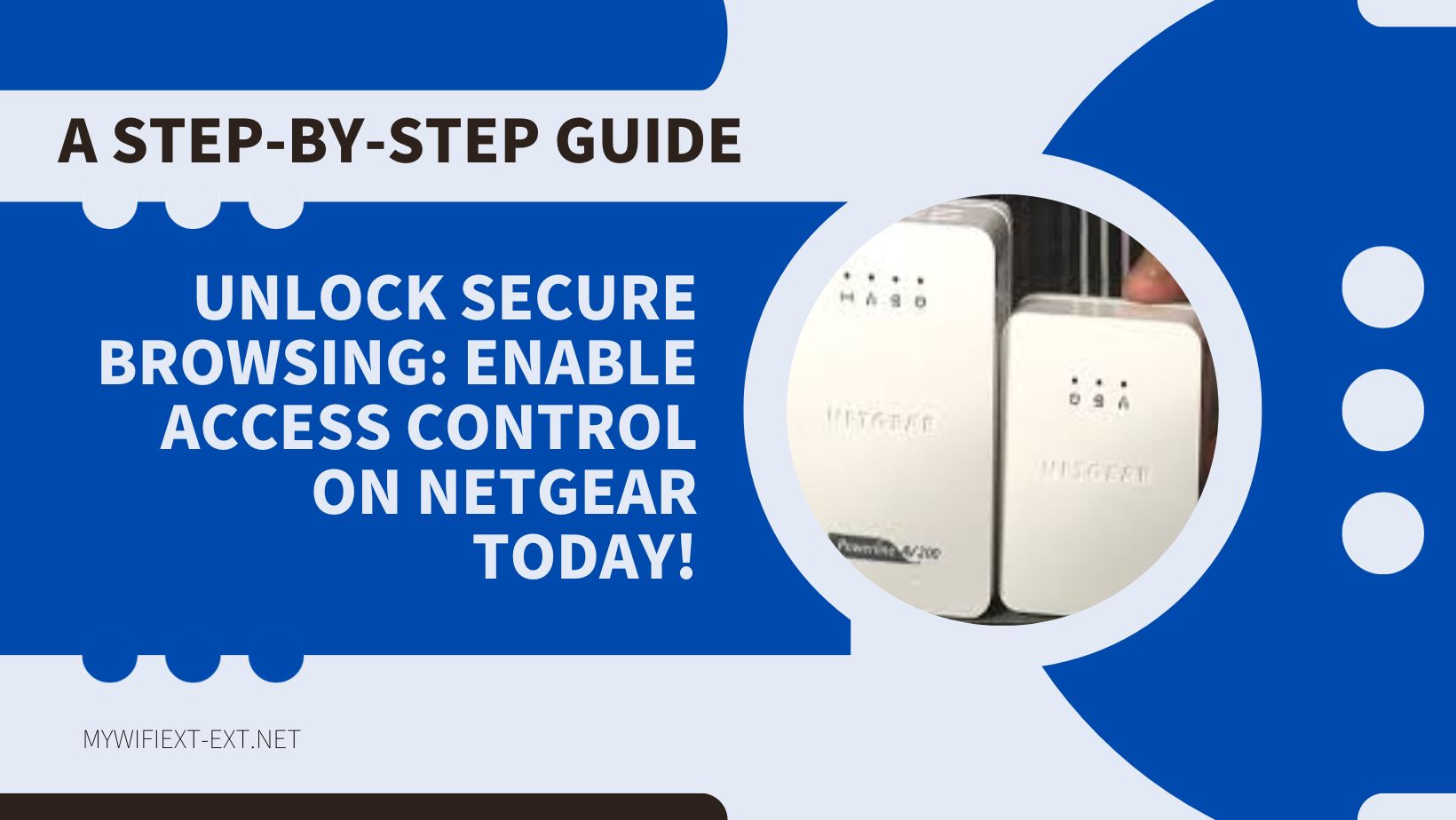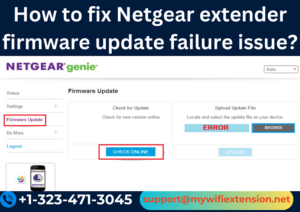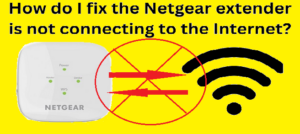Securing your wireless network is a top priority for Netgear extender users worldwide. In addition to common security measures like hiding the SSID and changing the WiFi password, enabling access control adds an extra layer of protection. This article provides a step-by-step guide on how to enable Access Control on Netgear WiFi range extender
Enable Access Control on Netgear Extender: A Step-by-Step Guide
I. Power Up Your Netgear Extender:
- Connect the Netgear Nighthawk extender cord to a wall outlet.
- Press the power button until the LED turns green.
- Ensure a stable power supply; consider an alternate source if needed.
II. Establish an Ethernet connection:
- Use a functional Ethernet cable.
- Connect one end to the extender and the other to your home router.
- Check for cable damage and ensure a secure connection.
III. Access MyWifiext.net:
- Turn on your preferred device (computer or laptop).
- Type “mywifiext” in the browser’s address field.
- Double-check the address before pressing Enter.
IV. Perform Netgear Extender Login:
- Input default credentials when prompted.
- Click Log In to access the Netgear Genie smart setup wizard.
- Refer to the user manual or seek expert help if unsure about login details.
V. Enable Access Control:
- Navigate to the Settings menu.
- Click on Connected Devices.
- Select WiFi devices and enable access control.
- Choose devices to deny access and save changes.
VI. Troubleshooting: Firmware Update (if needed):
- Open a browser and connect to a computer.
- In the address bar, enter 192.168.1.250.
- Log in using the default administrator credentials.
- Navigate to Settings, then Maintenance, and finally Firmware Update.
- Follow the on-screen instructions to complete the upgrade.
Note: Firmware updates can also be performed using the Nighthawk app.
Conclusion:
By following these comprehensive steps, you’ve successfully fortified your Netgear range extender’s security with Access Control. If challenges persist, don’t hesitate to reach out to our expert technicians. Your network’s safety is our priority, and we’re here to assist you every step of the way.
Also Read: Netgear Extender stop working after Firmware update
Change the default Netgear extender password
FAQs
How do I enable access control on my Netgear WiFi Range Extender?
To enable Access Control, first, power up your extender, establish an Ethernet connection, and access mywifiext.net. Perform a Netgear extender login, navigate to Settings, click on Connected Devices, select WiFi Devices, and enable Access Control by choosing devices to deny access.
What should I do if my Netgear extender fails to power up?
If your Netgear extender doesn’t power up, ensure a stable power supply from the wall socket. Consider trying a different power source if needed. Confirm that the LED turns green after pressing the Power button.
Can I upgrade the firmware on my Netgear extender using the Nighthawk app?
Yes, you may upgrade the firmware on your Netgear extender using the Nighthawk app. Alternatively, you can use a computer, run a browser, type http://192.168.1.250 in the address bar, log in with the default admin credentials, navigate to Settings, then Maintenance, and click on Firmware Update.
How do I troubleshoot if I encounter issues enabling Access Control?
If you face challenges enabling Access Control, ensure that your extender’s firmware is up to date. Follow the steps mentioned in the article to update the firmware. If issues persist, reach out to our expert technicians for assistance.
Is it necessary to establish an Ethernet connection for Access Control setup?
Yes, it is necessary to establish an Ethernet connection between your Netgear extender and home router for the Access Control setup. Ensure the Ethernet cable is in good condition and securely connected to both devices.